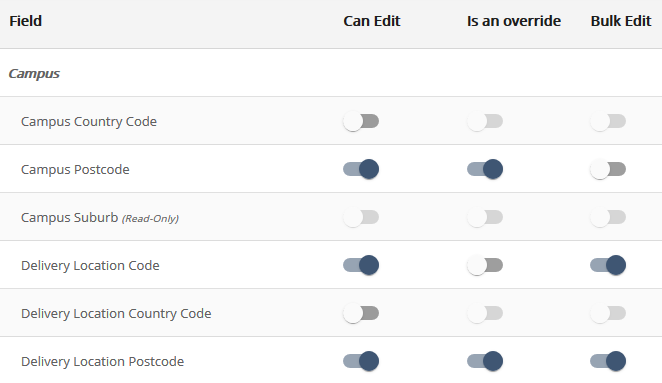Attention. You must have:
- The security role StatutoryAdmin to view the Submissions module menu.
- Level 2 subscription to set data groups to editable and to upload or download records.
Set up data groups to define the following:
- Whether records of a data group are editable and bulk editable, and whether the values edited in Submissions override the values from the student management system.
- How records are approved and submitted
- Whether records can be uploaded or downloaded from a data group
Set up data groups as follows:
-
On the Settings and then Submissions module and then Data settings page, select
 under Actions for the data group.
under Actions for the data group.Attention. The settings apply to the data group HEP and VET. That is, setting the Campus data group to editable sets the Campuses HEP and the Campuses VET data groups to editable.
Data settings 
-
On the Edit records page, enable
 the options as required. For example, enable Editable and disable
the options as required. For example, enable Editable and disable  the other options.
the other options.Attention. If you do not have level 2 subscription, the editable, upload, and download options are disabled.
- Editable
- If enabled, you can set the fields that are editable, bulk editable, and whether the values edited in Submissions override the values from the student management system.
- Auto approve
- If enabled, records in the data group are approved automatically. Otherwise, you must approve each record manually before submitting to TCSI.
- Auto submit
- If enabled, records in the data group are submitted automatically. Otherwise, you must submit each record manually.
- Upload
- If enabled, you can upload records to the data group from Microsoft Excel files.
- Download
- If enabled, you can download records from the data group to Microsoft Excel files.
-
For editable data groups, you can define the editable, bulk editable, and override fields. Select
 under Actions for the data group and define the field settings.
under Actions for the data group and define the field settings. The image Editable settings illustrates that the Can edit option must be selected before you can select the Is an override and Bulk edit options.
Editable settings