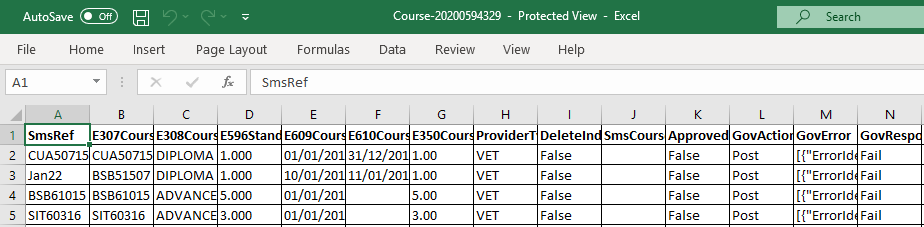Attention. You need level 2 subscription to download records, and the download feature must be enabled in the data group settings.
You can download records from data groups to Excel files (*.xlsx), such as records with submissions errors, then share the Excel file with administrators who can correct the data in the student management system. You can select the records of a data group to download or you can filter the records of a data group and download the records of interest, but note that Submissions limits the number of records to download to 10,000.
Attention. If no records are selected in a data group or if no filter is applied, an empty template file is downloaded.
You cannot download any records that contain data where the first character is one of the following:
-
Plus (
+) -
Minus (
-) -
Equals (
=) -
At (
).
For example, @ndrews. Submissions generates a Potentially malicious content found error and the records are not downloaded. You must update or deselect the records containing these characters to download the records.
Download records as follows:
-
On the data group, choose the records to download as follows:
- Select
 the records to download
the records to download - Add a filter to show only the records of interest. You can then select
 the individual records to download or download all the records in the filter. Note that
the individual records to download or download all the records in the filter. Note that  indicates the number of records to download.
indicates the number of records to download.
- Select
-
Download
 the records. You are then prompted to open or save the file.
the records. You are then prompted to open or save the file. -
Browse to the download location and check the Excel file.
In the image Downloaded records in Excel, the default name of the Excel file is the same as the data group followed by the date and time, such as
Coursedash 20 20 01 11 5 0 3 7.xlsx.Attention. Downloaded records have status information such as
GovActionandGovErrorthat are for information only.Downloaded records in Excel