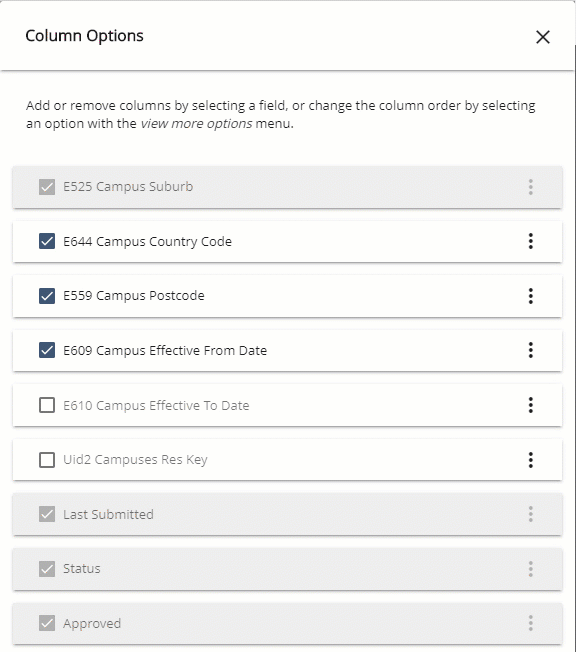Maximise the screen width
Maximise the available screen width as follows:
Go to the  button at the top-left of the screen to toggle between the left-hand navigation menu showing full descriptions or icons only. Also, go to the
button at the top-left of the screen to toggle between the left-hand navigation menu showing full descriptions or icons only. Also, go to the  button to view menu items when a grid is displayed in the full screen mode.
button to view menu items when a grid is displayed in the full screen mode.
Go to the minimise action panel button⋮ to show or hide the right-hand panel.
Adjust the columns and rows
Use the controls in the table Grid controls to adjust the layout of the grid view.
| Control | Icon | Action |
| Titles |
|
Toggle between the full name and short name of data elements, such as E5 3 3 Course of study code and Code. |
| Columns |
|
Toggle between standard and compressed column width. The number of columns displayed in the grid changes. |
| Column options |
|
Choose the columns you want to view and change the column order in the grid view. |
| Grid |
|
Toggle between default and full screen grid view. |
| Rows |
|
Toggle between standard and compressed row height adjusts the number of rows displayed in the grid view. |
| Column width |
|
Drag a column to change the position of the column. Change the width of a column by moving the cursor to the right-side column header and drag. Double-click to size the column to fit the contents automatically. |
Choose the column options
Choose the columns to display and the order of the columns as follows:
- Go to
 to open the Column options panel.
to open the Column options panel. - Select
 a column to display the columns on the applications list.
a column to display the columns on the applications list. - Go to the menu button sub menu⋮ and then Move... to change the position of the column in the column order.
The animation Columns and column order shows how to display the E6 10 Campus effective to date column and move the column to the top of the list.