Log in
Log in to the gateway using your account Username and Password. Your account defines your permissions, such as the pages that you can access and the actions that you can perform. Your permissions are defined by an administrator when creating your account.
Attention. Depending on your permissions, you may not have access to pages described in the help or be able to perform tasks described in the help.
Set the language
Localisation enables you to use apps in English (British) or English (Australian) .
Set the language as follows:
-
On the gateway, select
 and then View settings.
and then View settings. -
Select your preferred Language.
View the gateway
Attention. Your role and permissions define the apps and actions available to you. If you believe you need to use apps or perform actions that are not available to you, you should contact your administrator.
Your most used apps are listed under MOST USED APPS and all the apps available to you are listed under MY APPS.
The image App tile details the information and actions of an app tile, including the following:
- Company name such as Tribal
- App name such as Submissions
- App category such as Submissions or Administration.
To go directly to an action within the app, select the view app sub links menu button sub menu⋮.
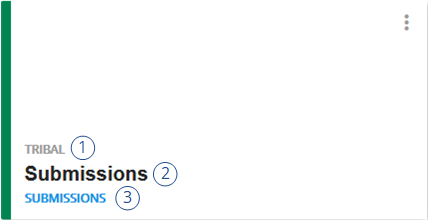
To view all the apps available in Tribal Platform, select VIEW ALL APPS. You can search for apps by name and categories. For example, you can search for all the administration apps. If you need access to an app, contact your administrator.
Actions
Actions used in apps, such as go to the Campuses data group in Submissions, are available from the gateway as follows:
- App tile
- To go directly to an action within the app, go to the view app sub links menu button sub menu⋮.
- Actions page
- Select the action from the list. To find a specific action, enter the action name in search or enter the app name to list all the actions of the app.
Notifications
Notifications, such as errors from TCSI in Submissions, are available from the gateway as follows:
- App tile
- Select
 for app notifications in My Hub. Note that the icon
for app notifications in My Hub. Note that the icon  indicates the app has unread notifications.
indicates the app has unread notifications. - My notifications and tasks

- The icon
 indicates the number of unread notifications. Select My notifications to list your six most recent unread notifications.
indicates the number of unread notifications. Select My notifications to list your six most recent unread notifications. - You can then:
- To update the notification, go to the menu button sub menu⋮ and then select Mark as read or Delete.
- To list all your notifications in My Hub, select VIEW MORE.
Tasks
To list your six most recent incomplete tasks, such as Upload document to application, go to ![]() and then select My tasks.
and then select My tasks.
You can then:
- To complete the task, go to the menu button sub menu⋮ to Mark as complete or select the action.
- To list all your tasks in My Hub, select VIEW MORE.
My Profile
To set the language that you would like to work with, select ![]() .
.