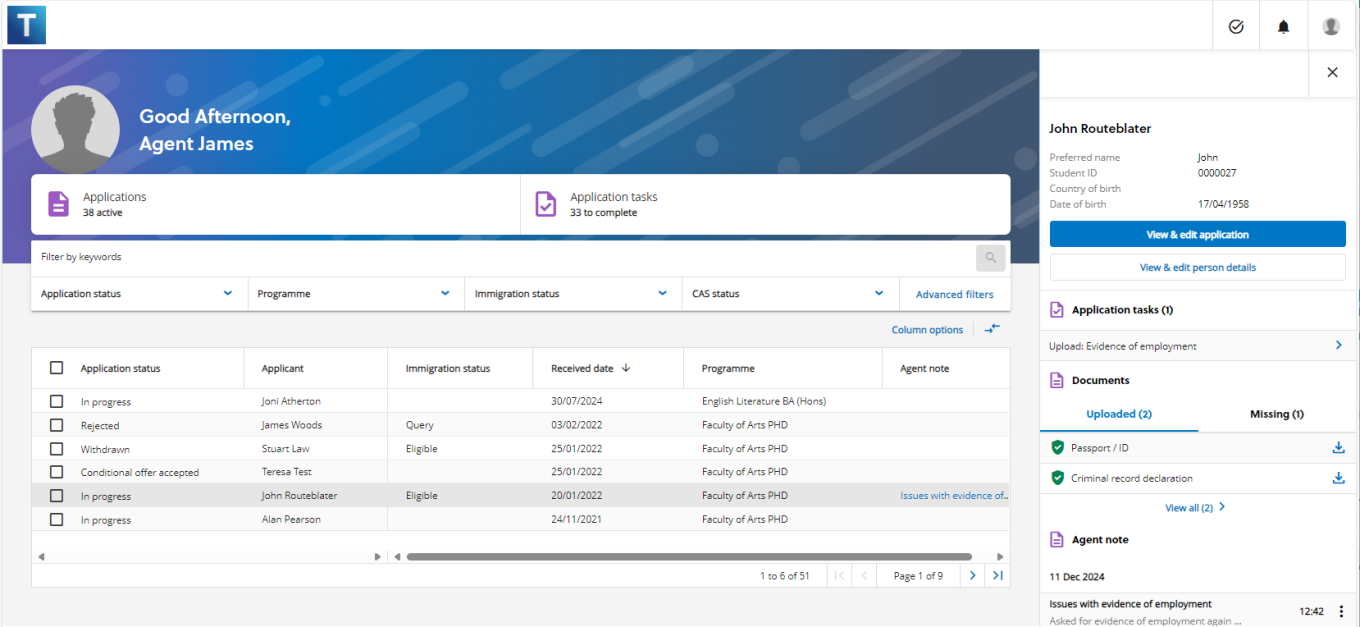Agents use the agent portal to process applications at their agency. Agents have access to all applications on a single page, allowing them to quickly check the status of applications, view identify outstanding tasks, and navigate the appropriate sections of applications to complete tasks. For example, upload missing documents or respond to offers. Permissions define the tasks that agents can perform.
Agent portal
Agents using the agent portal view a list of applications. Banners show the number of active applications and tasks. Active applications are applications with application statuses, such as Unconditional offer published and Conditional offer accepted. For information on the application statuses in the agent portal, go to Application status.
Agents can filter the list of applications to find applications of interest. The number of active applications and tasks is for the applications displayed in the list of applications and, therefore, reflects any filters applied. Applications can be assigned an agent responsible for managing the application. The list of applications can also be filtered by the responsible agent. The responsible agent assigned to an application can also be unassigned.
Selecting an application in the list of applications shows the mini-info panel. The mini-info panel enables agents to quickly assess the current status of their applications and identify outstanding tasks that either they or the applicant need to complete for the admissions process to be completed. The mini-info panel details the following:
- Applicant name and details
- Applicant name, student ID, and birth details. The applicant's name now displayed at the top of all applicant and application pages.
- Application tasks
- Application tasks outstanding to upload documents as evidence for conditional offer evidence or other evidence and to complete other tasks, such as provide the details of a referee. On uploading the evidence, the application task is removed and the uploaded documents are listed in the Documents section. The number of open tasks associated with each application is also displayed on the applications grid.
- Documents
- Documents that have been uploaded and that are missing. Missing documents are documents that must be uploaded to complete document tasks. Uploaded documents have an icon that indicates whether a document has been scanned for viruses and the outcome of the virus scan. For example, the icon
 indicates that the document has been scanned and no viruses were detected. Agents can download uploaded documents. For more information, go to What are documents?
indicates that the document has been scanned and no viruses were detected. Agents can download uploaded documents. For more information, go to What are documents? -
Attention.
If the virus is detected, the document name is displayed but the document has been deleted and cannot be downloaded.
- Agent note
- A note for agents about the application for administrative purposes. Agents can create individual notes for applications. Agent notes have a title, which is also displayed in the applications grid. Selecting the title in the applications grid opens the agent note in the mini-view panel. Agents can sort applications and search for applications using the title of the agent notes.
The image Agent portal shows the agent portal with 39 active applications and 38 tasks to complete. The mini-info panel on the right-hand side shows the details of the selected application, such has the applicant's details, outstanding tasks, uploaded documents, and an agent note.
Agents can perform tasks on behalf of applications, such as downloading documents and responding to offers, as detailed in the table Agent tasks. Permissions define the tasks that agents can perform.
| Feature | Task |
|---|---|
|
Application details |
|
|
Applicant details |
|
|
Documents |
|
|
Offers and rejection |
|
|
Referees |
|
|
Credit offers |
|
Application status
The agent portal simplifies the application status for agents. That is, the agent portal simplifies the various application statuses, such as using the status Conditional offer accepted for the statuses Conditional offer accepted and Condition offer insurance accepted.
The table Application status shows the application status in the agent portal, the corresponding status in Admissions, and whether the status means that the application is an active application in the agent portal.
| Agent portal | Admissions | Active? |
|---|---|---|
|
In progress |
Received (completion status) and no other application status is applicable. |
Yes |
|
Conditional offer |
Conditional offer published (decision 1) |
Yes |
|
Conditional offer accepted |
Conditional offer accepted (response 1) Conditional offer insurance accepted (response 1) |
Yes |
|
Conditional offer declined |
Conditional offer declined (response 1) |
No |
|
Unconditional offer |
Unconditional offer published (decision 2) Unconditional offer confirmed (decision 2) |
Yes |
|
Unconditional offer accepted |
Unconditional offer accepted (response 1) |
Yes |
|
Unconditional offer declined |
Unconditional offer declined (response 1) Unconditional offer declined (response 2) |
Yes |
|
Rejected |
Rejection published (decision 1) Rejection confirmed (decision 2) |
No |
|
Withdrawn |
Withdrawn |
No |
|
Ready for enrolment |
Sent to enrolment (completion status) |
No |
|
Closed |
Closed (completion status) |
No |
Agent portal settings
The agency settings define whether agencies are included, CC, in all correspondence with applicants. However, this does not include registration emails or acknowledgement emails. You need the relevant admissions settings permissions to view and edit the agency settings to include agencies in all correspondence. The agency shows in CC of the emails to applicants.
Demonstration
The video Agent portal shows how to view the applications, view the mini-info panel of an application, view an application, and assign a responsible agent to an application.