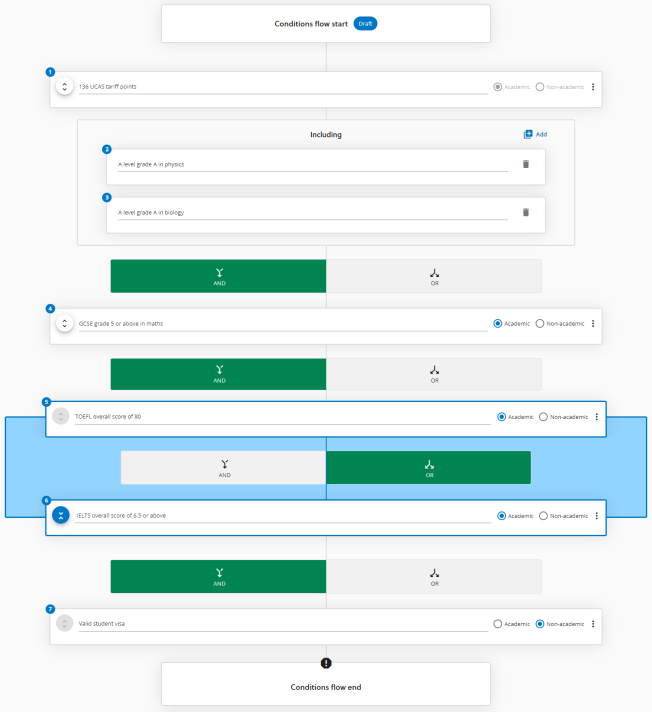Offer libraries must have In use selected for the offer to be available for selection in decision making.
To add an offer, go to Reference data and then Applications and then Offer library. Then, select ![]() and define the information required for the following decision profiles:
and define the information required for the following decision profiles:
The example conditional offer describes how to set up a conditional offer 136 UCAS including grade A in biology and physics.
Conditional
For a conditional offer, add an offer library with the decision profile Conditional and then define the flow of the academic conditions and clearance checks that make up the conditional offer.
To add conditional offers, the academic conditions and clearance checks of the offer conditions must have been already added to the reference data.
For example, the table below Conditional offer library shows an offer library for a conditional offer that requires
|
Field |
Value |
|---|---|
|
Code |
Unique code |
|
Description |
|
|
Decision profile |
Conditional |
|
Offer library type |
Main decision |
|
Main decision offer text |
Obtain |
|
Additional conditions offer text |
Leave empty |
|
Review status |
Review status, such as Draft, if Review required is selected. |
After adding the offer, define the flow of the offer conditions. On the offer library, go to vertical ellipsis⋮ Manage flow and then define the flow. The table Offer conditions flow details the condition flows, such as Conditions and Included conditions, and how to group conditions, and edit the flow.
|
Condition flow |
Description |
|---|---|
|
Conditions |
Add academic conditions, such as qualifications, or non-academic conditions, such as clearance checks, to the conditions flow. Add a condition as follows:
Then, set whether the condition is an Academic or Non-academic condition and then enter the condition such as Attention. You must delete any included conditions before you can delete a condition.
|
|
Included conditions |
Add included conditions to academic conditions.
|
|
Group conditions |
Create groups of conditions for more complex condition flows. Create a group as follows:
To remove group, go to |
|
Flow position |
Move the position of a condition in the flow as follows:
|
Unconditional
For a unconditional offer, add an offer library with the decision profile Unconditional. For example, the table below Unconditional offer library shows an offer library for a unconditional offer. Note that unconditional offers do not have a flow as there are no conditions.
|
Field |
Value |
|---|---|
|
Code |
Unique code |
|
Description |
Unconditional offer |
|
Decision profile |
Unconditional |
|
Offer library type |
Main decision |
|
Main decision offer text |
Leave empty |
|
Additional conditions offer text |
Leave empty |
|
Review status |
Review status, such as Draft, if Review required is selected. |
Reject
For a reject offer, add an offer library with the decision profile Reject. For example, the table below Reject offer library shows an offer library for a rejection. Note that rejections do not have a flow as there are no conditions.
|
Field |
Value |
|---|---|
|
Code |
Unique code |
|
Description |
Reject |
|
Decision profile |
Reject |
|
Offer library type |
Main decision |
|
Main decision offer text |
Leave empty. |
|
Additional conditions offer text |
Leave empty |
|
Review status |
Review status, such as Draft, if Review required is selected. |
Example conditional offer
This example describes how to set up a confidential for the entry requirements detailed below.
The programme BSc in Marine Science has the following entry requirements:
- Main decision
-
- 136 UCAS tariff points, including A level grade A in biology and physics.
- Maths at GCSE grade 5 or above.
- TOEFL overall score of 80 or above, or IELTS overall score of 6.5 or above.
- Additional conditions
-
- Student visa
Add the example offer as follows:
-
Add the academic conditions for the qualifications, such as 136 UCAS tariff points and Maths at GCSE grade 5 or above. The table Conditions details the academic conditions required to define the conditional offer for the BSc in Marine Science.
Academic conditions Requirement
Academic condition
Related topics
136 UCAS tariff points
Offer library condition with the type Points for the minimum of 136 UCAS tariff points.
A level grade A in biology and physics
Two offer library conditions, one for each subject, with the type Points-based grades.
The Grade collection defines the required grade A and the Included subjects define biology or physics.
Maths at GCSE grade 5 or above
Offer library condition with the type Points-based grades. The Grade collection defines the grade 5 or higher, and the Included subjects defines maths.
TOEFL overall score of 80 or above
Offer library condition with the type Qualification score, where the Qualification collection defines TOEFL, and the Minimum qualification score is 80.
IELTS overall score of 6.5 or above
Offer library condition with the type Qualification score, where the Qualification collection defines IELTS, and the Minimum qualification score is 6.5.
How to add academic conditions - Qualification score -
Add the non-academic condition for a valid student visa. Non-academic conditions are clearance checks. As the condition requires that applicants upload documents as evidence of a valid student visa, the clearance check has the category Conditional.
For more information, go to How to add clearance checks.
-
Add the offer. On Admissions settings, go to Reference data and then Applications and then Offer library. Then, Then, select
 and define the offer as detained in the table 136 UCAS tariff points.
and define the offer as detained in the table 136 UCAS tariff points.136 UCAS tariff points Field
Value
Code
136UCAS
Description
136 UCAS points including A in biology and physics
Decision profile
Conditional Offer library type
Main decision
Main decision offer text
Obtain 136 UCAS points with grade A in biology and physics
Additional conditions offer text
Leave empty
Review status
Draft -
Manage the flow of the offer by adding the required academic conditions and non-academic conditions to the conditions flow. On Admissions settings, go to Reference data and then Applications and then Offer library. Then find the offer library, such as 136 UCAS points, and then vertical ellipsis ⋮ Manage flow.
For example, the image Conditions flow shows the flow with the conditions for the BSc in Marine Science programme.