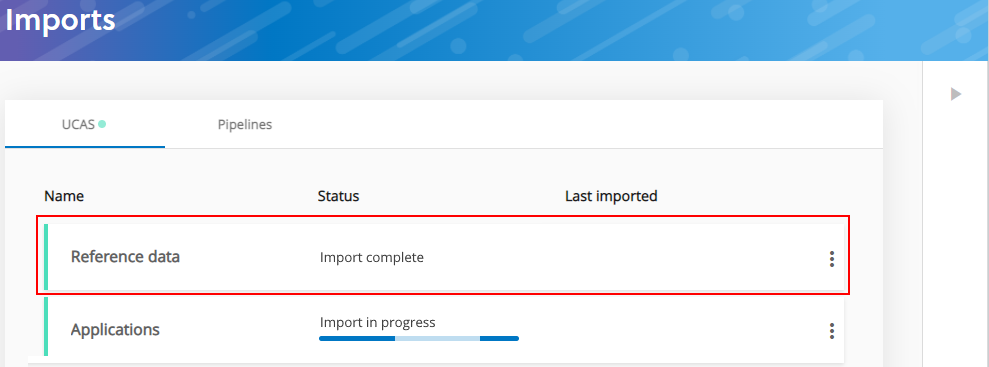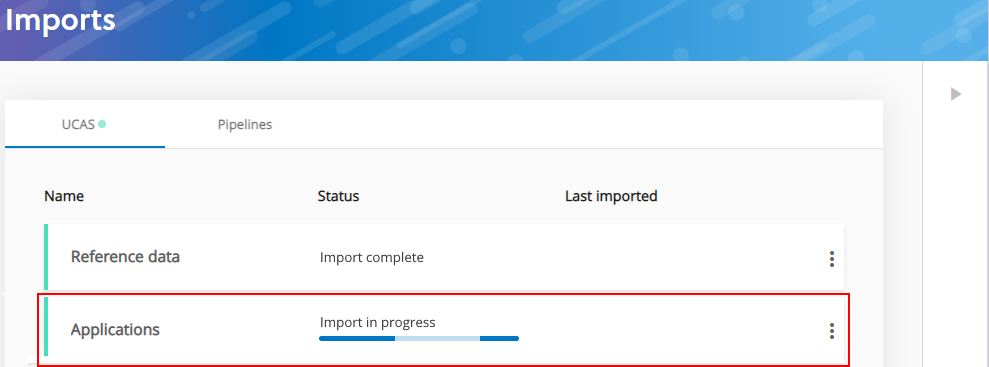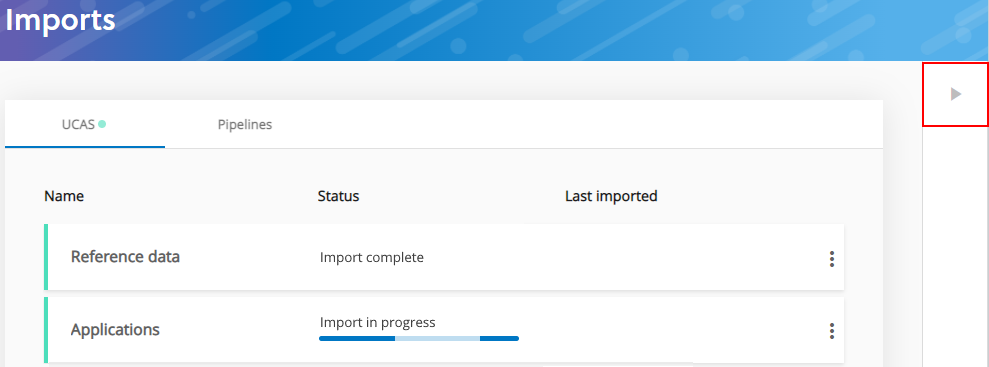Imports for UCAS enables you to import reference data and applications separately or together. You can also choose to import an individual application or all new and updated applications. To import responses from applicants, import all new and updated applications.
Import reference data
Import reference data from UCAS as follows:
-
On Applications, go to Integrations and then Imports and then UCASand thenreference data import options menu button⋮ and then select
 Import new and updated as shown in the image Import reference data.
Import new and updated as shown in the image Import reference data. -
Wait for the import to complete. The details of any errors can be viewed in Application errors, see How to find application error
-
Check the import status. For example, the image UCAS import status shows that the import for reference data was successful as indicated by the green vertical status bar and that the import of applications is in progress.
Import an individual application or all new and updated applications
Before the first import of applications, you must import the reference data.
Import an individual application or all new and updated applications as follows:
-
Import applications from UCAS as follows:
-
For individual applications, go to Imports and then UCAS and then Applicationsand then applications import options menu button ⋮ and then
 Import applicant. Note that you must define the UCAS personal ID, institution code, and, optionally, the application scheme code.
Import applicant. Note that you must define the UCAS personal ID, institution code, and, optionally, the application scheme code. -
For all applications, go to Imports and then UCAS and then Applications and then applications import options menu button ⋮, and then select
 Import all new and updated.
Import all new and updated.
The image Import applications shows how to import applications.
-
-
Wait for the applications to be imported.
-
Check that the import was successful as indicated by the green vertical status bar. If not successful, errors can be viewed in Application errors as detailed in How to find application errors.
Import all applications and reference data
Import all new and updated applications and reference data from UCAS as follows:
-
n Applications, go to Integrations and then Imports and then UCAS and then reference data import options menu button ⋮ and then select
 to import all new and updated UCAS records as shown in the image Import all applications and reference data.
to import all new and updated UCAS records as shown in the image Import all applications and reference data. -
Wait for the applications and reference data to be imported from UCAS.
-
Check that the import was successful as indicated by the green vertical status bar. For example, the image UCAS import status shows that the import for reference data was successful as indicated by the green vertical status bar and that the import of applications is in progress. If not successful, the details of any errors can be viewed in Application errors as detailed in How to find application errors.