The following procedure describes how to build an example flow in Power Automate to update person details in Excel when changes are made in Tribal Admissions.
Update person details in an Excel file when changes are made on Applications. A person's details are updated on Applications. This triggers a flow that retrieves the details of the change and then updates the person's details in Excel.
How it works
The image Example flow shows a flow that runs when person details are updated in Tribal Admissions.
The person details are retrieved and transformed using the variable and parse actions, then the person's details are updated in Excel. The key to the image is as follows:
-
Person details updated on Tribal Admissions.
-
Retrieve the person details that have been updated.
-
Initialize and transform the retrieved person data for use in Excel.
-
Update the person details in Excel.
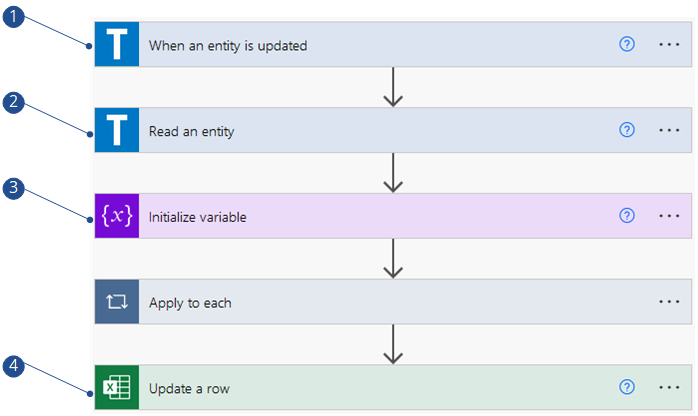
Build the flow
Build the flow as follows:
-
Create the new flow on Power Automate. On Power Automate, in Flows, select Cloud flows and then New flow and then Automated cloud flow.
Automated cloud flow 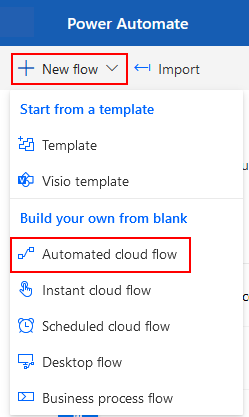
-
On the flow designer, add a trigger to start the flow. Go to
 search connectors and triggers and add Tribal - When an entity is updated. Then, select Person from the Entity drop-down list.
search connectors and triggers and add Tribal - When an entity is updated. Then, select Person from the Entity drop-down list.Flow trigger 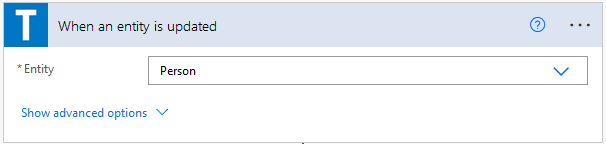
-
Add the action that retrieves the person details from Tribal Admissions. On the flow builder, select + New step and then search for the Tribal - Read an entity action.
Then, map the ID field to edgePersonGuid, which is the unique identifier of the person in Tribal Admissions.
Retrieve person details 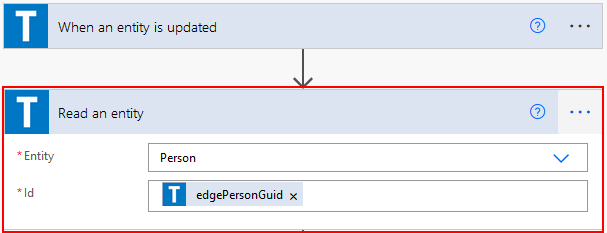
-
Add a new step to define the type of data being retrieved. On the flow builder, select + New step and then search for the Initialize variable.
The image lnitialize variable shows the step Initialize variable, with data being defined as an array.
Initialize variable 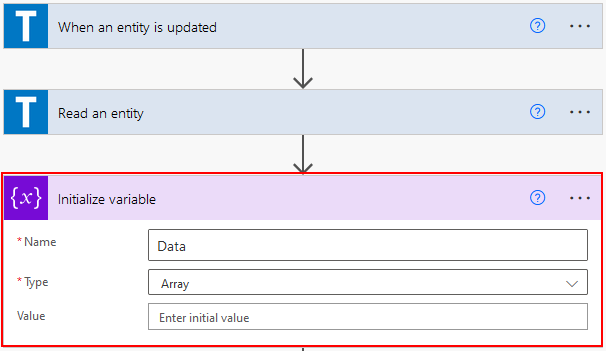
-
Add a new step to transform the retrieved data. On the flow builder, select + New step and then search for the Parse JSON action.
For example, the image Transform data shows the step Apply to each, with the retrieved data being transformed for use in Excel.
Transform data 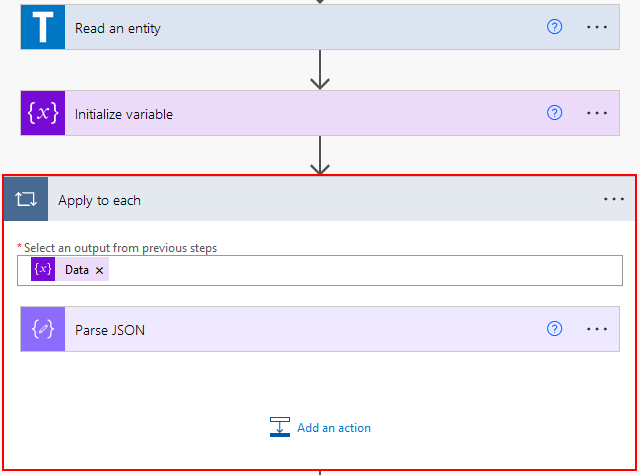
-
Add a new step to update the person record in Excel. On the flow builder, select + New step and then search for the Excel - Update a row action.
Then, define the details for the Excel document and map the columns and key values.
Action to update person record in Excel 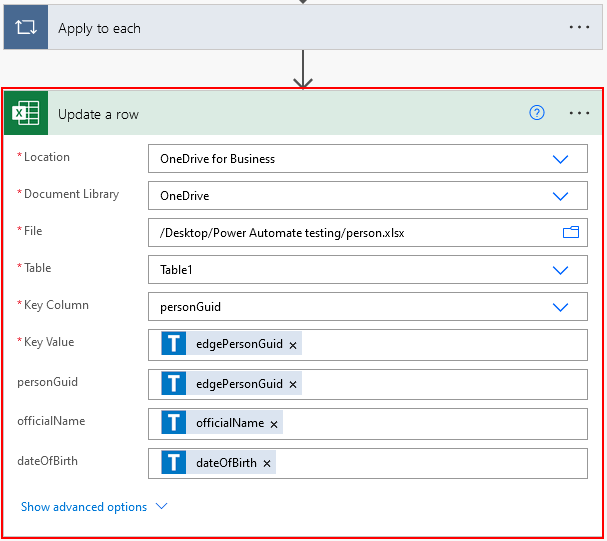
-
Test the flow. You can test the flow manually by submitting a response to the form or automatically when a response is submitted. Note that any errors with the flow are shown in Power Automate along with troubleshooting guidance.