The following procedure describes how to build an automated flow in Power Automate that adds a clearance check to reference data.
Use a Microsoft Form to request a new clearance check be added to Reference Data. After the form is submitted, an approval request is generated for an application supervisor. The application supervisor approves the clearance check, which then adds the clearance check using the details in the submitted form. Therefore, the application supervisor does not have to add the clearance check manually.
How it works
The image Example flow shows a flow that runs when a Microsoft Forms response requesting a new clearance check is submitted.
If the request is approved, the flow creates the new clearance check in Reference Data. The key to the image is as follows:
-
Request a new clearance check by submitting a Microsoft Form with the required details.
-
Use the form to populate an approval request.
-
Once approved, create the new clearance check in the reference data.
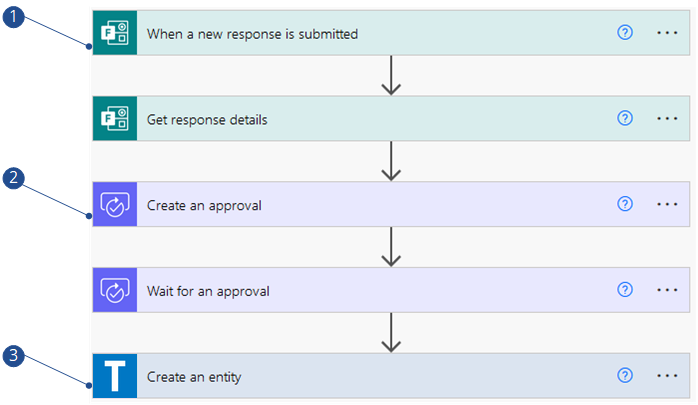
Build the flow
Build the flow as follows:
-
Create a Microsoft Form with the following required fields so that the person responding to the form provides the required information:
-
Clearance check type code such as
CC0001. Note that the code must be six characters or less. -
Clearance check type name such as
Vaccine status clearance check.
Note that the clearance check type code and name are mandatory for creating a clearance check. You can also include other optional fields such as description, notes, and so on.
Copy the name of the form for use in the next step. For example, New clearance check request form.
The image New clearance check request form shows an example form with the clearance check type and clearance check name fields.
New clearance check request form 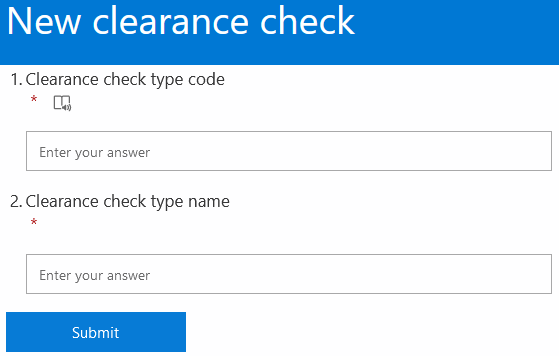
-
-
Create the new flow on Power Automate. On Power Automate, in Flows, select Cloud flows and then New flow and then Automated cloud flow.
Automated cloud flow 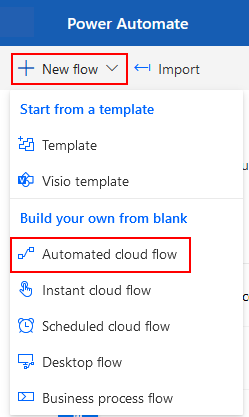
-
On the flow designer, add a trigger to start the flow. Go to
 search connectors and triggers and add When a new response is submitted. Then, select the New clearance check request form from the drop-down list.
search connectors and triggers and add When a new response is submitted. Then, select the New clearance check request form from the drop-down list.Flow trigger 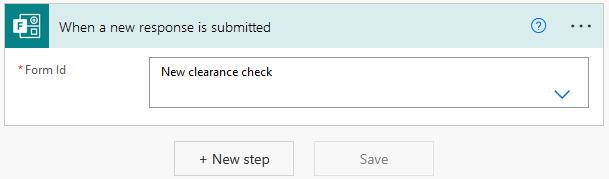
-
Add the action that retrieves the response details from the form. On the flow builder, select + New step and then search for the Get response details action. Then, define the following details:
-
Form ID that is the name of the form. For example,
New clearance check. -
Response ID that is the unique identifier of the response to the form. This enables the specific form response to be linked to an approval request.
Retrieve form response action 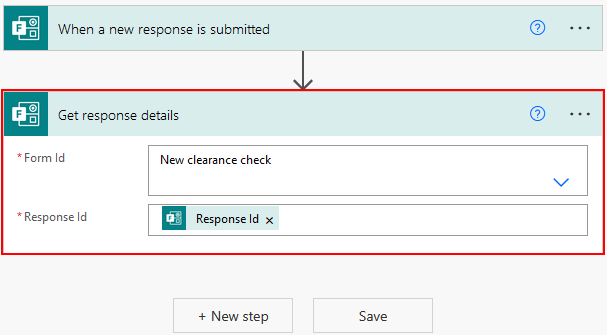
-
-
Add a new step to start and wait for approval. On the flow builder, select + New step and then search for the Start and wait for an approval action.
For example, to add an approval request using Microsoft Teams, define the following details:
-
Approval type such as Approve/Reject - First to respond.
-
Title that is the subject of Teams message that is sent to the designated approver.
-
Assigned to is the name or email address of the designated approver.
-
Item link is the Response ID of the form response requesting a new clearance check.
-
Item link description is the Clearance check type name from the submitted form.
The image Clearance check approval shows the step for starting and waiting for approval from an application supervisor.
Clearance check approval 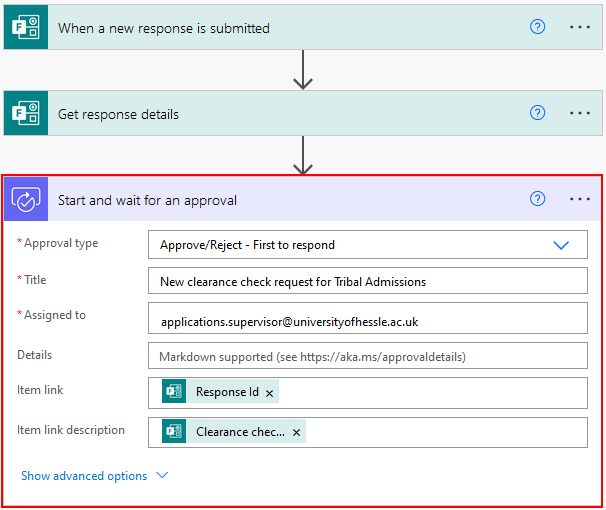
-
-
Add a new step to create the clearance check in Reference Data. On the flow builder, select + New step and then search for the Tribal - Create an entity action. To add a clearance check, you must map the responses from the form to the required fields for creating an entity as follows:
-
Entity is the type of data that is being created. For example, Clearance check type.
-
clearanceCheckTypeCode is the Clearance check type code from the form response.
-
fullName is the Clearance check type name from the form response.
Note that you can also map any optional fields included in the form such as description, notes, and so on.
Tribal connector action to create a new clearance check 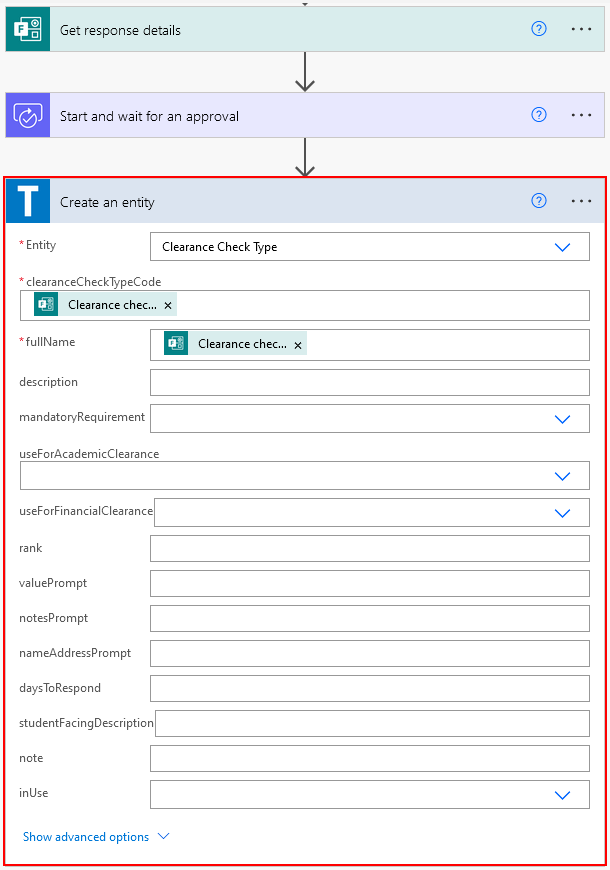
-
-
Test the flow. You can test the flow manually by submitting a response to the form or automatically when a response is submitted. Note that any errors with the flow are shown in Power Automate along with troubleshooting guidance.